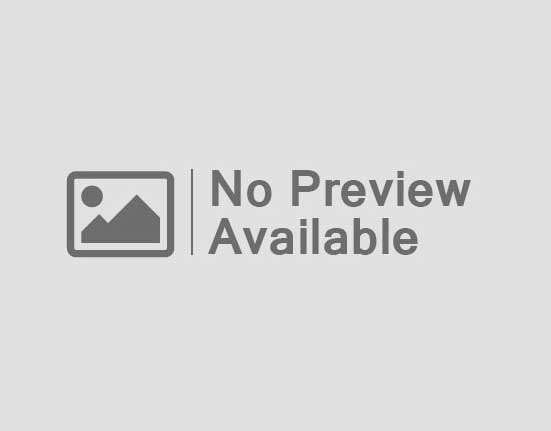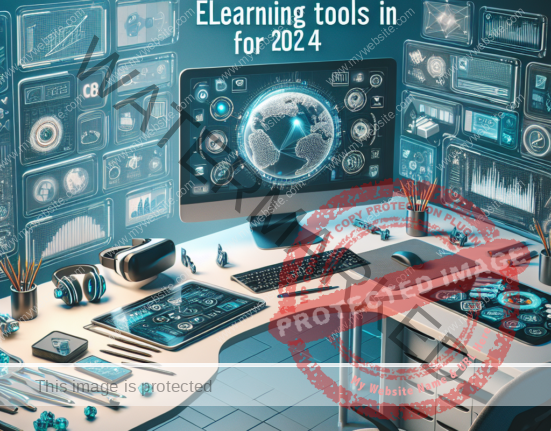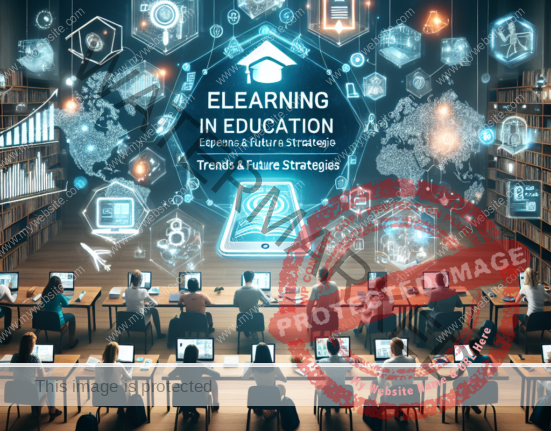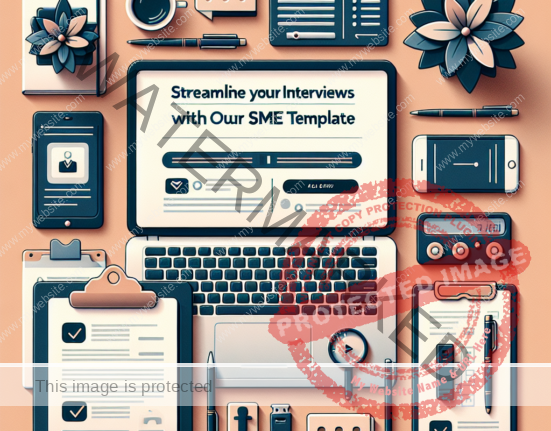Exploring the Theme Panel Interface and Its Features
When using Adobe Captivate as an eLearning developer, the Theme Panel interface becomes a significant asset in my design workflow. The Theme Editor provides a straightforward interface to adjust colors, fonts, and object styles across all project slides effectively. By accessing the Theme Editor through the Project Properties inspector, I can easily change and import themes, ensuring a consistent look and feel throughout my eLearning courses.
One standout feature is the Color Palette, displaying the theme’s current color scheme with nine colors. Customizing these colors enables me to design visually appealing courses that resonate with my target audience’s preferences.
I find the Theme Panel interface in Adobe Captivate intuitive and easy to use, helping me maintain visual consistency in my eLearning projects effortlessly.
Tips on Choosing or Creating Themes to Connect with Your Audience
Selecting or creating themes that resonate with your target audience is crucial for the success of an eLearning course. As an eLearning developer, I consider factors like educational context, cultural sensitivity, accessibility, and subject matter when designing themes.
For corporate training, I opt for professional and subdued color schemes for a polished look. In K-12 education, I prefer brighter colors and playful fonts to engage learners effectively.
Following advice on selecting culturally sensitive themes, ensuring accessibility, and tailoring themes to the content can help create visually appealing themes that enhance the learning experience for the audience.
How to Customize a Theme
Customizing a theme in Adobe Captivate is a simple process allowing me to adjust visual elements like color palette, font palette, images, slide backgrounds, and UI components. The Theme Editor facilitates updating theme colors, configuring color schemes, altering text properties, adjusting image styles, and changing slide background colors effortlessly.
Setting a theme as the default for a project ensures automatic application to new projects and slides, saving time and maintaining consistency across eLearning courses.
Moreover, the option to reset project themes reverts to preset properties from a new or updated theme, ensuring uniformity in a project’s slides.
Overall, the Theme Editor in Adobe Captivate is a powerful tool for creating visually consistent and engaging eLearning content. By following the provided tips and utilizing the Theme Panel features, I can design themes that align well with my audience’s expectations and preferences.
For more information on this topic, visit the source link: [original title]